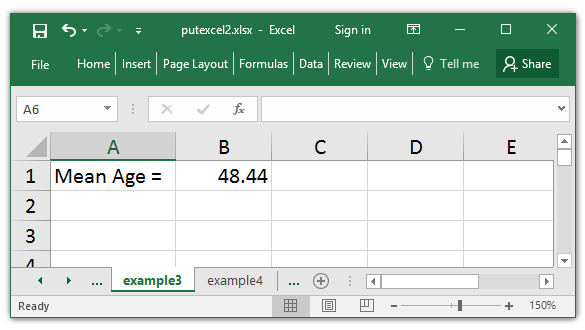Excel Download 2017: How to Get the Latest Version of Microsoft Excel
If you are looking for a premium and popular spreadsheet program that can help you organize, manipulate, and analyze all kinds of data, then you should consider downloading Excel 2017. In this article, we will tell you what Microsoft Excel is, why you need it, how to download it, and how to use it effectively and efficiently.
What is Microsoft Excel and why do you need it?
Microsoft Excel is a powerful spreadsheet and data analysis tool
Microsoft Excel is a software program that allows you to create, edit, and organize data within a spreadsheet. A spreadsheet is a grid of cells arranged in columns and rows, where you can enter, format, calculate, and display data. You can also use Excel to create charts, graphs, tables, pivot tables, dashboards, and other data visualizations that can help you understand and communicate your data better.
Microsoft Excel can help you with various applications and tasks
Microsoft Excel is a versatile tool that can be used for various purposes and industries. Some of the main uses of Excel are:
- Data storage and management – You can use Excel to store and manage large amounts of information in an organized and structured way.
- Data analysis – You can use Excel to perform basic and advanced arithmetic operations, such as sums, averages, or statistical measures. You can also use formulas, functions, macros, VBA, Power Query, Power Pivot, and other tools to manipulate, transform, and analyze your data.
- Data visualization – You can use Excel to create charts and graphics of your data that can help you visualize trends, patterns, outliers, correlations, comparisons, and other insights. You can also customize your charts and graphics with different styles, colors, themes, layouts, filters, slicers, etc.
- Financial analysis – You can use Excel to create budgets, forecasts, financial statements, cash flow analysis, loan amortization schedules, investment portfolios, etc. You can also use financial functions such as NPV, IRR, PMT, etc. to perform financial calculations.
- Project management – You can use Excel to keep track of any project, task, or event. You can create Gantt charts , calendars , timelines , schedules , etc. to plan and monitor your progress.
Microsoft Excel has many features and functions to enhance your productivity
Microsoft Excel has many features and functions that can help you work with data faster and more productively. Some of these features are:
- Ribbon – The ribbon is the menu bar at the top of the screen that contains tabs with different commands and options. You can use the ribbon to access various tools and functions in Excel.
- Quick Access Toolbar – The quick access toolbar is a small toolbar at the top left of the screen that contains frequently used commands. You can customize the quick access toolbar to add or remove commands that you use often.
- Backstage View – The backstage view is the menu that appears when you click on the File tab on the ribbon. You can use the backstage view to access various options and settings, such as saving, opening, printing, sharing, exporting, etc.
- Formula Bar – The formula bar is the bar below the ribbon that displays the contents of the active cell. You can use the formula bar to enter or edit data, formulas, or functions in a cell.
- Name Box – The name box is the box at the left end of the formula bar that displays the name or address of the active cell. You can use the name box to navigate to a specific cell, range, or named range.
- Worksheet – The worksheet is the main area where you enter and work with your data. A worksheet consists of columns (labeled with letters) and rows (labeled with numbers). The intersection of a column and a row is called a cell. A cell can contain data, formulas, or functions. A workbook can have multiple worksheets.
- Status Bar – The status bar is the bar at the bottom of the screen that displays various information and indicators, such as the current mode, the number of selected cells, the average, count, or sum of selected cells, etc. You can also use the status bar to zoom in or out of your worksheet.
- Help Button – The help button is the button with a question mark icon at the top right corner of the screen. You can use the help button to access the Excel Help system, which provides you with various resources and tutorials to learn and troubleshoot Excel.
How to download Excel 2017 for Windows or Mac?
You can download Excel 2017 as a standalone program, as part of the Office suite, or through the Microsoft 365 subscription service
If you want to download Excel 2017 for your Windows or Mac device, you have several options to choose from. You can download Excel 2017 as a standalone program, which means you only get Excel and no other Office applications. You can also download Excel 2017 as part of the Office suite, which includes other applications such as Word, PowerPoint, Outlook, etc. Alternatively, you can download Excel 2017 through the Microsoft 365 subscription service, which gives you access to all Office applications and other benefits such as cloud storage, online collaboration, security updates, etc.
You can choose between different editions and plans depending on your needs and budget
Depending on your needs and budget, you can choose between different editions and plans for downloading Excel 2017. Here are some of the main options available:
| Edition/Plan | Description | Price |
|---|---|---|
| Excel 2017 standalone | A one-time purchase that gives you Excel 2017 only for one device (Windows or Mac) | $129.99 |
| Office Home & Student 2017 | A one-time purchase that gives you Excel 2017 and other Office applications (Word, PowerPoint) for one device (Windows or Mac) | $149.99 |
| Office Home & Business 2017 | A one-time purchase that gives you Excel 2017 and other Office applications (Word, PowerPoint, Outlook) for one device (Windows or Mac) | $249.99 |
| Microsoft 365 Personal | A monthly or annual subscription that gives you Excel 2017 and other Office applications (Word, PowerPoint, Outlook) for one device (Windows or Mac) plus 1 TB of OneDrive cloud storage and other benefits | $6.99/month or $69.99/year |
| Microsoft 365 Family | A monthly or annual subscription that gives you Excel 2017 and other Office applications (Word, PowerPoint, Outlook) for up to six devices (Windows or Mac) plus 6 TB of OneDrive cloud storage and other benefits | $9.99/month or $99.99/year |
| Microsoft 365 Business Basic | A monthly or annual subscription that gives you Excel 2017 and other Office applications (Word, PowerPoint) online plus email hosting, online meetings, file sharing, etc. for up to 300 users | $5/user/month or $60/user/year |
| Microsoft 365 Business Standard | A monthly or annual subscription that gives you Excel 2017 and other Office applications (Word, PowerPoint, Outlook) for one device (Windows or Mac) plus email hosting, online meetings, file sharing, etc. for up to 300 users | $12.50/user/month or $150/user/year |
| Microsoft 365 Business Premium | A monthly or annual subscription that gives you Excel 2017 and other Office applications (Word, PowerPoint, Outlook) for one device (Windows or Mac) plus email hosting, online meetings, file sharing, advanced security, device management, etc. for up to 300 users | $20/user/month or $240/user/year |
You can compare the features and prices of different editions and plans on the official Microsoft website.
You can follow these steps to download and install Excel 2017 on your device
Once you have decided which edition or plan you want to download, you can follow these steps to download and install Excel 2017 on your device:
- Go to the Microsoft website and sign in with your Microsoft account. If you don’t have one, you can create one for free.
- Select the edition or plan you want to download and click on the Buy Now or Subscribe Now button.
- Follow the instructions to complete the payment process and confirm your order.
- After your order is confirmed, you will receive an email with a link to download Excel 2017. You can also go to the Services & Subscriptions page on your Microsoft account and click on the Install button next to Excel 2017.
- Click on the download link or button and save the setup file on your device.
- Run the setup file and follow the instructions to install Excel 2017 on your device.
- After the installation is complete, you can launch Excel 2017 from the Start menu (Windows) or the Applications folder (Mac).
How to use Excel 2017 effectively and efficiently?
You can learn the basics of Excel 2017 from online tutorials, courses, or books
If you are new to Excel or want to refresh your skills, you can learn the basics of Excel 2017 from various online resources. Some of the best online tutorials, courses, or books for learning Excel are:
- Excel Easy – A free website that offers easy-to-follow tutorials on various topics such as basics, functions, data analysis, VBA, etc.
- Excel Exposure – A free online course that covers everything from beginner to advanced level in Excel. It also provides video lessons, exercises, quizzes, and cheat sheets.
- ExcelJet – A paid website that offers high-quality video courses and tips on various aspects of Excel. It also provides keyboard shortcuts, formulas, functions, charts, etc.
- Excel for Dummies – A popular book series that explains Excel in a simple and humorous way. It also provides examples, exercises, and tips for different versions of Excel.
You can explore the new features and functions of Excel 2017 that can help you with your data analysis and visualization
Excel 2017 has many new features and functions that can help you with your data analysis and visualization. Some of these features and functions are:
- Funnel Charts – A new type of chart that shows the values of different stages in a process. It can help you visualize the flow of data or the conversion rates of a sales funnel.
- Map Charts – A new type of chart that shows the values of geographic regions on a map. It can help you visualize the distribution or comparison of data across different locations.
- Pivot Table Enhancements – Some improvements in pivot tables that make them more powerful and user-friendly. For example, you can now use slicers to filter multiple pivot tables at once, use timelines to filter by date ranges, use automatic grouping to group data by categories or intervals, etc.
- XLOOKUP Function – A new function that replaces the VLOOKUP function and allows you to look up a value in a table based on a match criterion. It can help you find data more easily and accurately.
- DYNAMIC ARRAY Functions – A new set of functions that return multiple values in an array without requiring Ctrl+Shift+Enter. They can help you perform calculations more efficiently and flexibly.
You can use some tips and tricks to optimize your Excel 2017 experience and performance
Besides learning the basics and exploring the new features of Excel 2017, you can also use some tips and tricks to optimize your Excel 2017 experience and performance. Some of these tips and tricks are:
- Use keyboard shortcuts – Keyboard shortcuts can help you perform various tasks in Excel faster and easier. For example, you can use Ctrl+C to copy, Ctrl+V to paste, Ctrl+Z to undo, Ctrl+F to find, etc.
- Use data validation – Data validation can help you control the type and format of data that can be entered in a cell or range. For example, you can use data validation to restrict data to a list of options, a date range, a number range, etc.
- Use conditional formatting – Conditional formatting can help you highlight or format data based on certain criteria or rules. For example, you can use conditional formatting to change the color, font, or border of cells that meet a condition, such as greater than a value, equal to a value, etc.
- Use tables – Tables can help you organize and manage your data more effectively and efficiently. For example, you can use tables to sort, filter, total, or summarize your data. You can also use tables to create dynamic ranges that automatically expand or contract as you add or delete data.
- Use named ranges – Named ranges can help you refer to a cell or range by a meaningful name instead of an address. For example, you can use named ranges to make your formulas easier to read and understand. You can also use named ranges to navigate to a specific cell or range quickly.
Conclusion
Microsoft Excel 2017 is a valuable software that can help you with your data management and analysis needs
In conclusion, Microsoft Excel 2017 is a powerful and popular spreadsheet and data analysis tool that can help you with various applications and tasks. Whether you need to store, manage, analyze, visualize, or present your data, Excel 2017 can help you do it faster and better.
You can download Excel 2017 easily and affordably from various sources and platforms
You can download Excel 2017 for your Windows or Mac device from various sources and platforms. You can choose between different editions and plans depending on your needs and budget. You can also follow some simple steps to download and install Excel 2017 on your device.
You can use Excel 2017 effectively and efficiently by learning the basics, exploring the new features, and applying some tips and tricks
You can use Excel 2017 effectively and efficiently by learning the basics of the software from online tutorials, courses, or books. You can also explore the new features and functions of Excel 2017 that can help you with your data analysis and visualization. Moreover, you can use some tips and tricks to optimize your Excel 2017 experience and performance.
FAQs
What are the system requirements for Excel 2017?
The system requirements for Excel 2017 are:
- Operating system: Windows 10, Windows 8.1, Windows 7 Service Pack 1; Mac OS X 10.10 or later
- Processor: 1 GHz or faster; Intel processor for Mac
- Memory: 2 GB RAM; 4 GB RAM for Mac
- Hard disk: 3 GB available space; 6 GB available space for Mac
- Display: 1280 x 800 resolution; 1280 x 800 resolution for Mac
- Graphics: DirectX 10 graphics card for Windows; no graphics requirement for Mac
How do I update Excel 2017?
If you have downloaded Excel 2017 as a standalone program or as part of the Office suite, you can update it by following these steps:
- Open any Office application and click on the File tab.
- Select Account from the left pane.
- Under Product Information, click on Update Options.
- Select Update Now from the drop-down menu.
- Wait for the update to complete and restart your device.
If you have downloaded Excel 2017 through the Microsoft 365 subscription service, you will receive automatic updates as long as your subscription is active.
How do I uninstall Excel 2017?
If you want to uninstall Excel 2017 from your device, you can follow these steps:
- Go to the Control Panel (Windows) or the Finder (Mac) on your device.
- Select Programs and Features (Windows) or Applications (Mac) from the menu.
- Find Microsoft Office or Microsoft Excel in the list of programs or applications.
- Right-click on it (Windows ) or drag it to the Trash (Mac).
- Select Uninstall (Windows) or Empty Trash (Mac) to confirm.
- Wait for the uninstallation to complete and restart your device.
How do I recover a deleted or unsaved Excel file?
If you have accidentally deleted or unsaved an Excel file, you can try to recover it by following these steps:
- Open Excel and click on the File tab.
- Select Open from the left pane.
- Click on Recent Workbooks from the right pane.
- Scroll down to the bottom and click on Recover Unsaved Workbooks.
- Find the file you want to recover and double-click on it.
- Click on Save As from the File tab and save the file to a desired location.
If you can’t find the file in the Recover Unsaved Workbooks folder, you can also check the Recycle Bin (Windows) or the Trash (Mac) on your device. If you still can’t find the file, you may need to use a third-party data recovery software or service.
How do I protect an Excel file with a password?
If you want to protect an Excel file with a password, you can follow these steps:
- Open the Excel file and click on the File tab.
- Select Info from the left pane.
- Click on Protect Workbook from the right pane.
- Select Encrypt with Password from the drop-down menu.
- Enter a password and click OK.
- Re-enter the password and click OK.
- Save and close the Excel file.
Note that if you forget or lose your password, you may not be able to access your Excel file. Therefore, make sure you choose a strong and memorable password and keep it in a safe place.
bc1a9a207d